Autocue-style notes
Live PowerPoint notes are available on all presenter clickers when the PowerPoint add-in is running.
This is normally a mobile device - but for some setups, a dedicated screen showing notes can be useful.
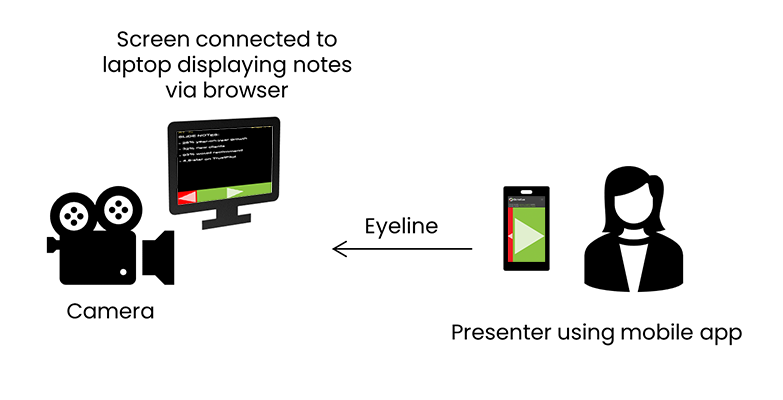
Benefits#
Separating out notes and buttons onto two screens can:
- Improve the presenter eye-line
- Give the presenter a simpler clicker
- Allow for bigger notes screens to show more text
Setup#
To set this up:
- Connect your presenter to your show in the normal way, using the mobile app
- Setup a separate device (normally a laptop) with an optional external screen for the notes
- Connect the laptop to the same show using the URL details below
in OctoCue, notes are only displayed on active clickers - so to get your separate notes display working, you'll need to:
- Disable
auto-mute- details here - On the show control dashboard, activate both the presenter clicker (so they have slide control), and the separate notes display (so they can see notes).
Browser URL#
Set the following flags in the URL you use for the notes display:
code=a1b2cYour show codename=Jo+Bloggs+show+notesA descriptive name so you can differentiate between the presenter buttons and the second notes displayview=buttonsAndNotesWill prompt the web browser to jump straight to the notes pageinvite=0Will skip the invite system and go straight to a browser clickernotesSize=20Preset the notes size
Full link example#
Limitations#
- While you can manipulate the text size, there's currently no way to auto-scroll (or auto-fit) the notes text, so you'll need to make sure all the notes fit on-screen. If necessary, split the slide deck up to allow for multiple clicks (and notes) per slide, or have a separate operator scroll the text windows for you - maybe via TeamViewer or RDP.
- While you can manually control text size using the on-screen icons, there's currently no automated way to vary text size on slide-by-slide basis.